Client Settings on the Client Record
Click the Clients menu item and press the New button.
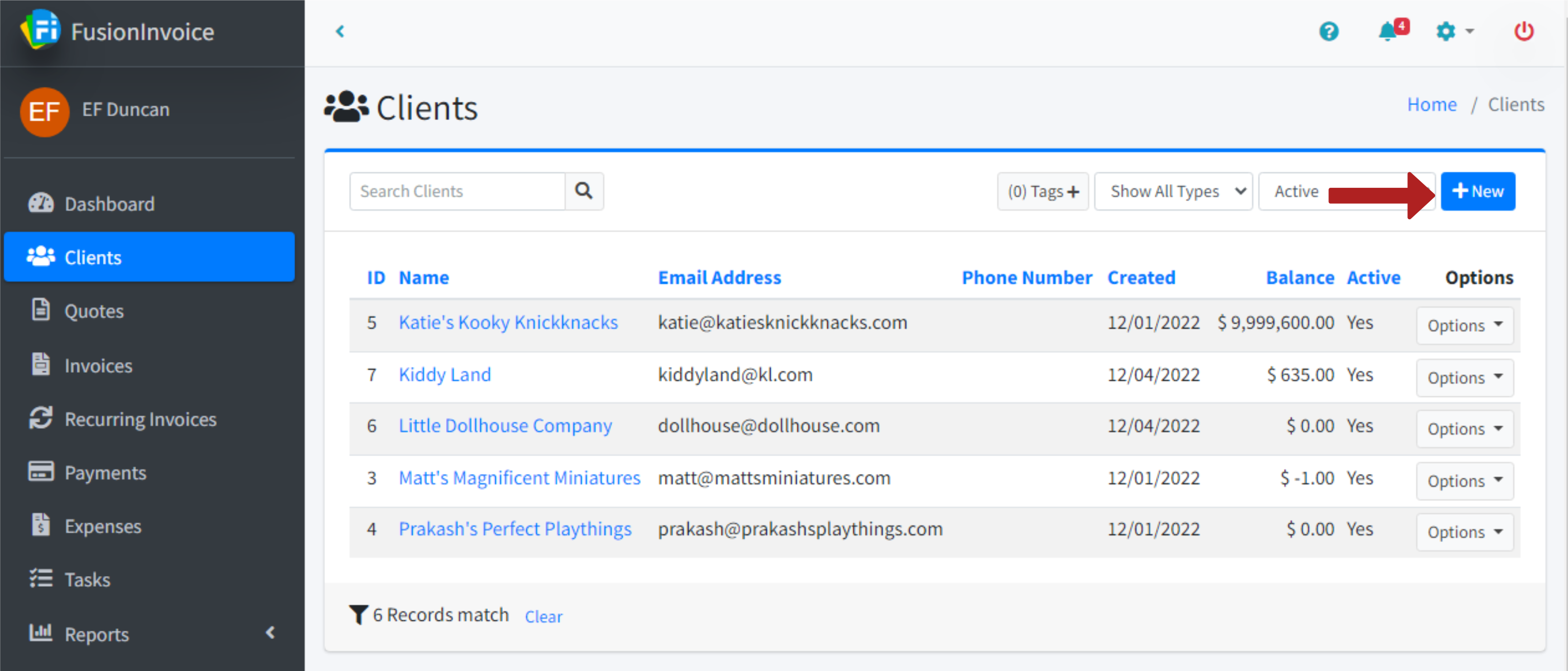
Use the Client Form screen to fill in details and contact information for your client.
Addresses can be maintained in two different ways. It is recommended to choose one of the options and stick with it for all clients. The first option is to use the Address field to store the entire address - including street address, city, state, postal code, country, etc. This option allows you to easily format the address as you need to. The other option is to store the address, city, state, postal code and country values in their respective fields.
If you would like to allow the client to login to pay current invoices or view quotes and see past invoices/quotes, you can provide them with a Client Center login. See how do I create logins for my clients.
Press the Save button when finished.
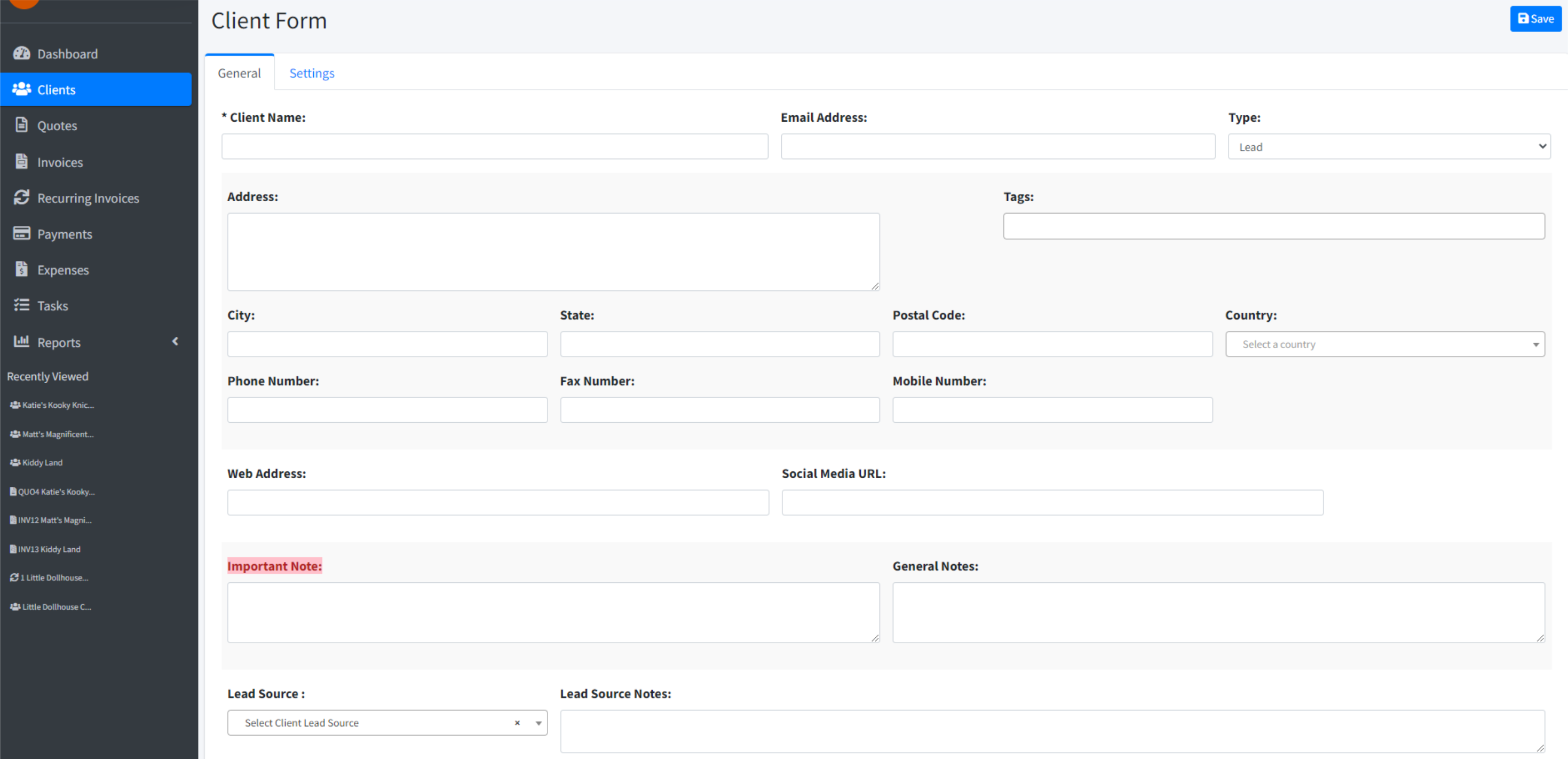
In each client record is a "client type" field, which allows you to choose whether the client is a "lead", "prospect", "customer", "affiliate", or "other". These are common sales terms that allow companies to determine the type of client, or where they are in the sales process.
If you attempt to change an existing contact from "customer" to "lead, or "prospect" after any invoices have been sent, a visual warning will appear and it will not allow you to make the change.
Each client type is associated with a color- shown in the left side of the client list and at the top of each client record.

A lead source lets you know where your lead came from. You can add a lead source by typing it into the field. Once you save the client record, that lead source will be saved into the dropdown bar for future use.
You can add any special notes about the lead source in the Lead Source Notes field.
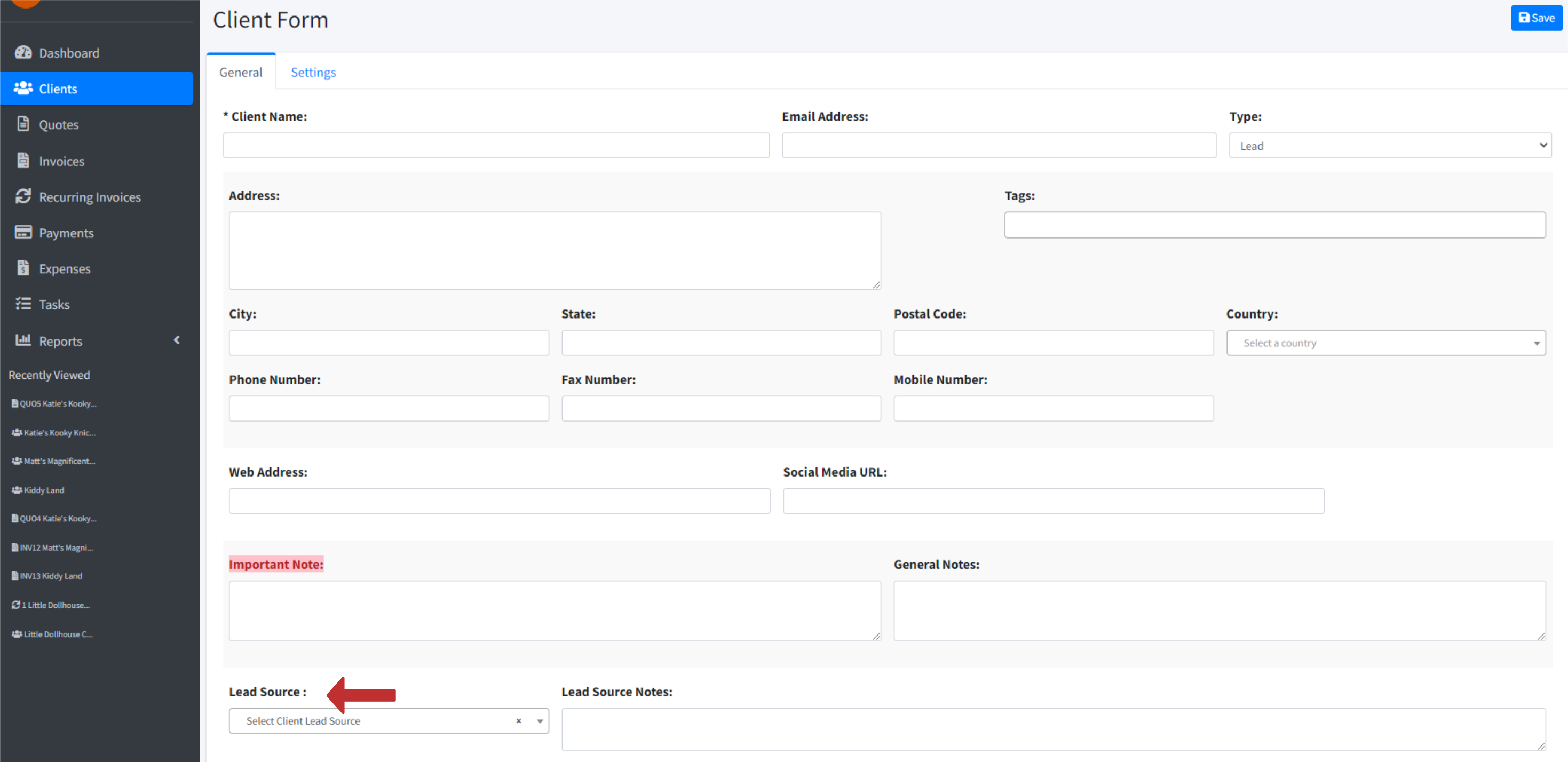
Sometimes there may be multiple phone numbers and emails for various people within a company on a single client record. You can add them as contacts on the client record.
On the client edit screen, select the Contacts tab and click the Add Contact button.
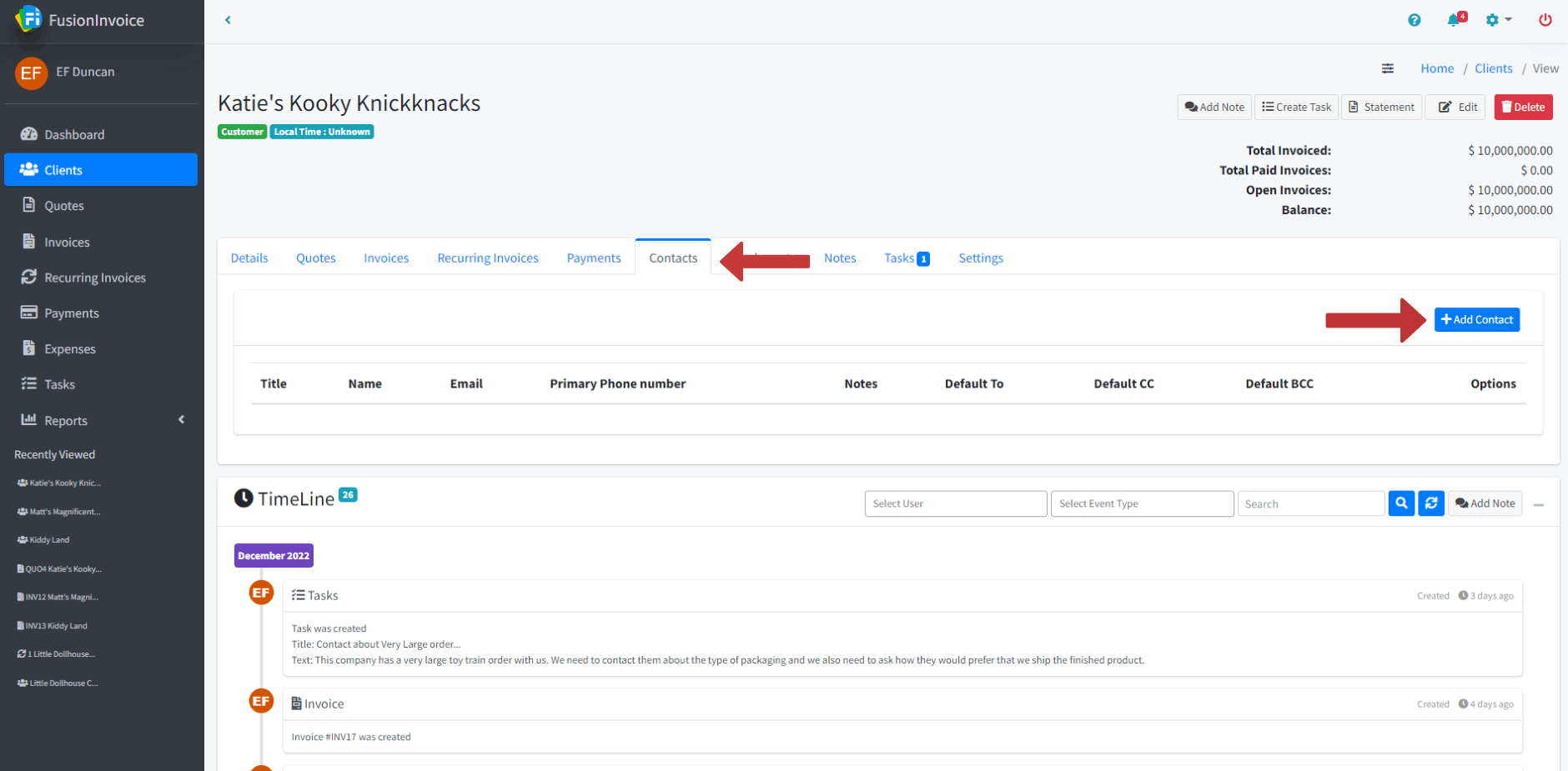
Enter the contact's information.
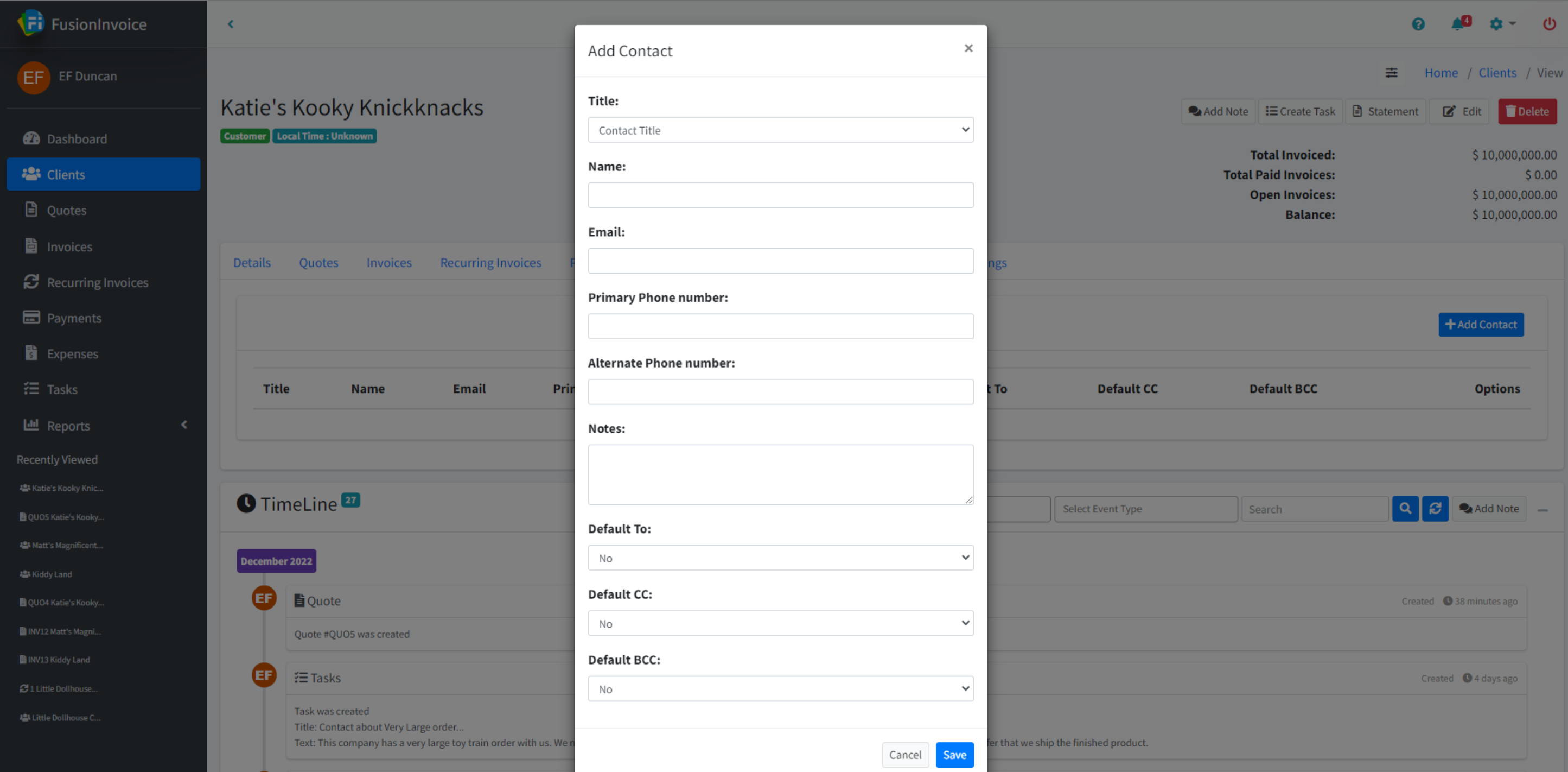
You will notice under the some email preferences in the add contact window:
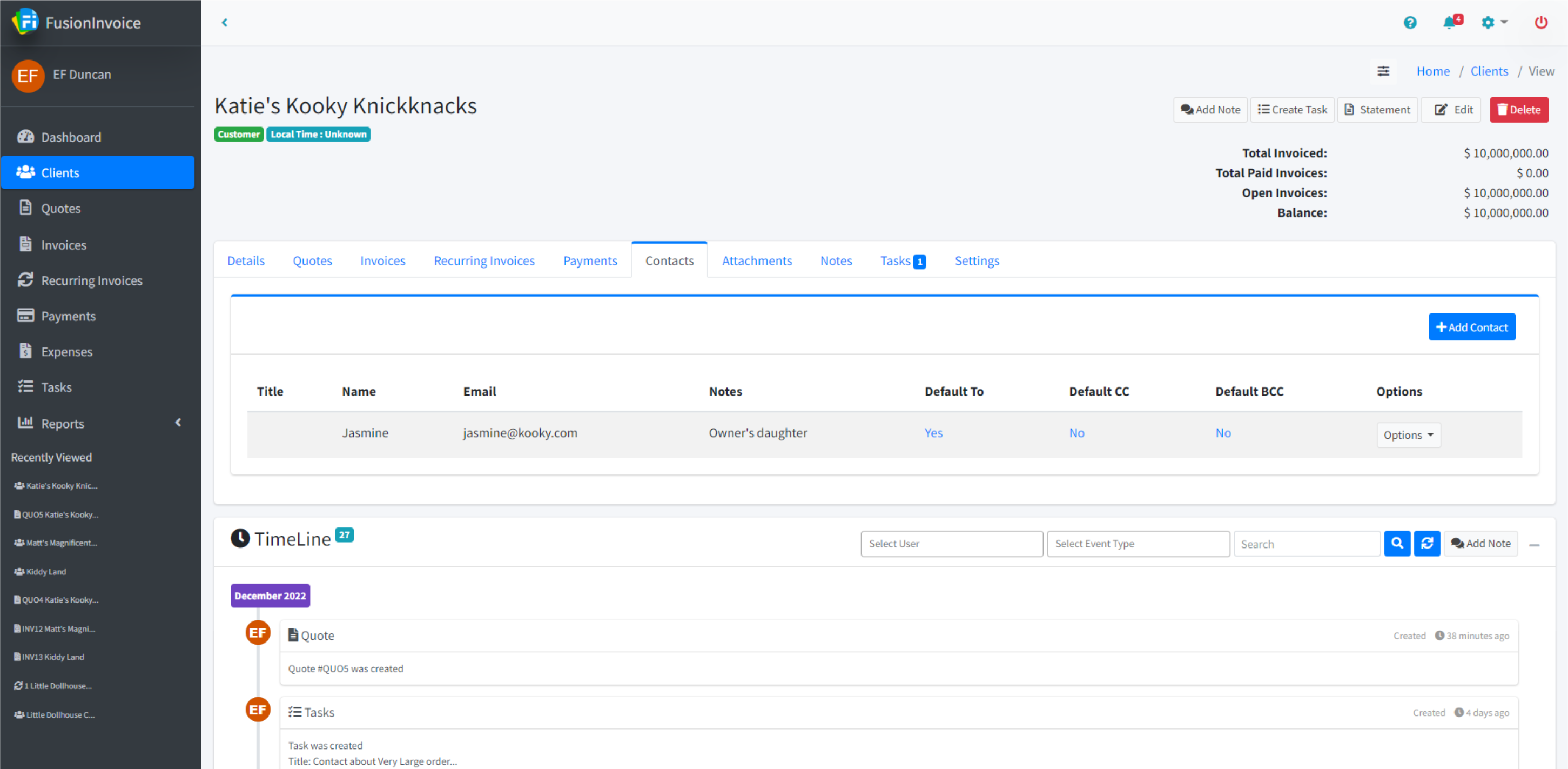
Contacts which are not identified as a Default to, CC, or BCC recipient can still be selected as a recipient when emailing a quote or an invoice.
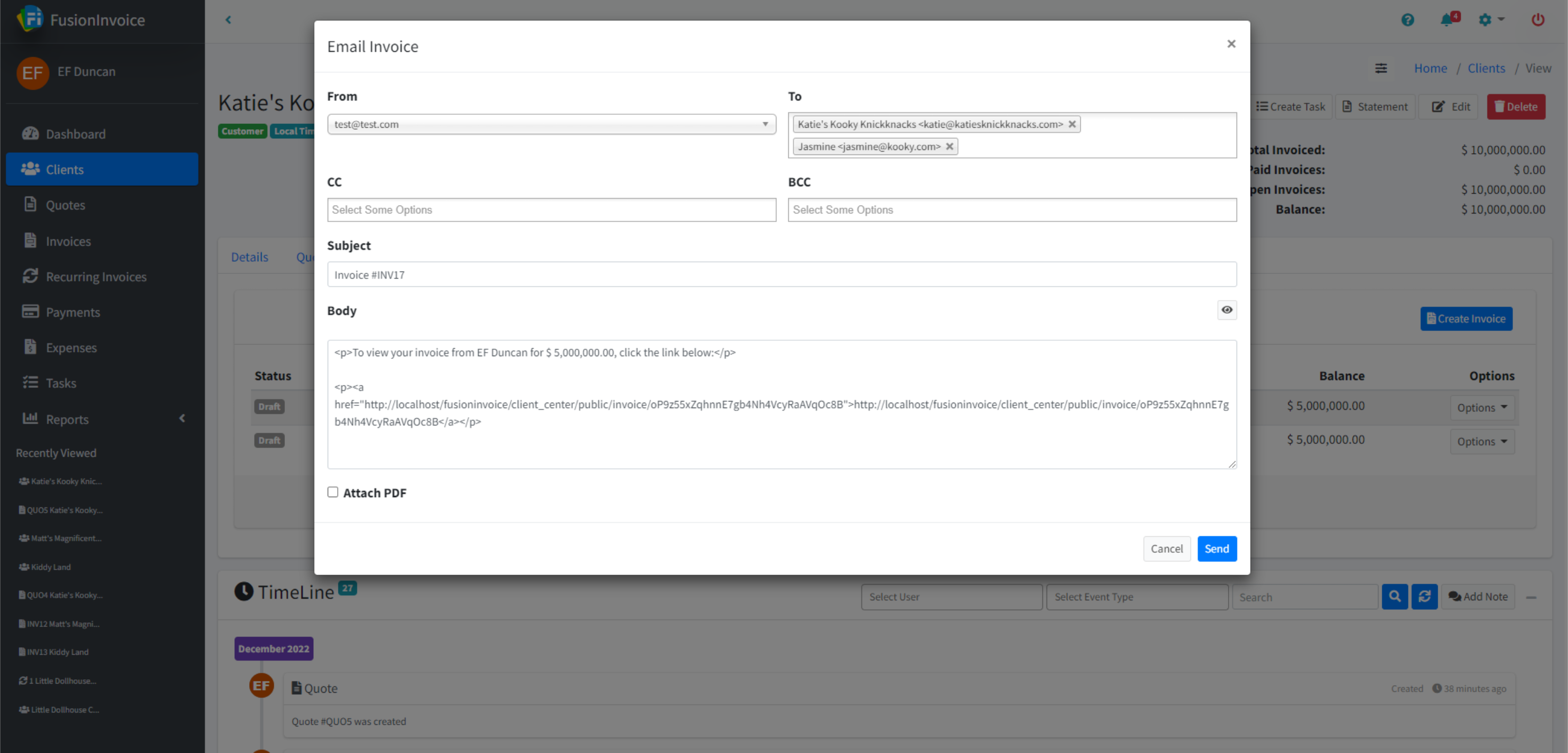
FusionInvoice provides a limited access client login feature called Client Center. The Client Center allows clients to log in and view their own invoices, quotes, and payments without being able to access anything else in your system.
Providing login access to your clients is not required to allow them to pay their invoices online. Clients pay their invoices online using the public invoice link. The Client Center is intended to provide a convenient way to provide clients with access to all of their invoices, quotes, and payments in a single area.
Client center users are created on the edit page of an existing client account or the creation page's settings on a new client form.
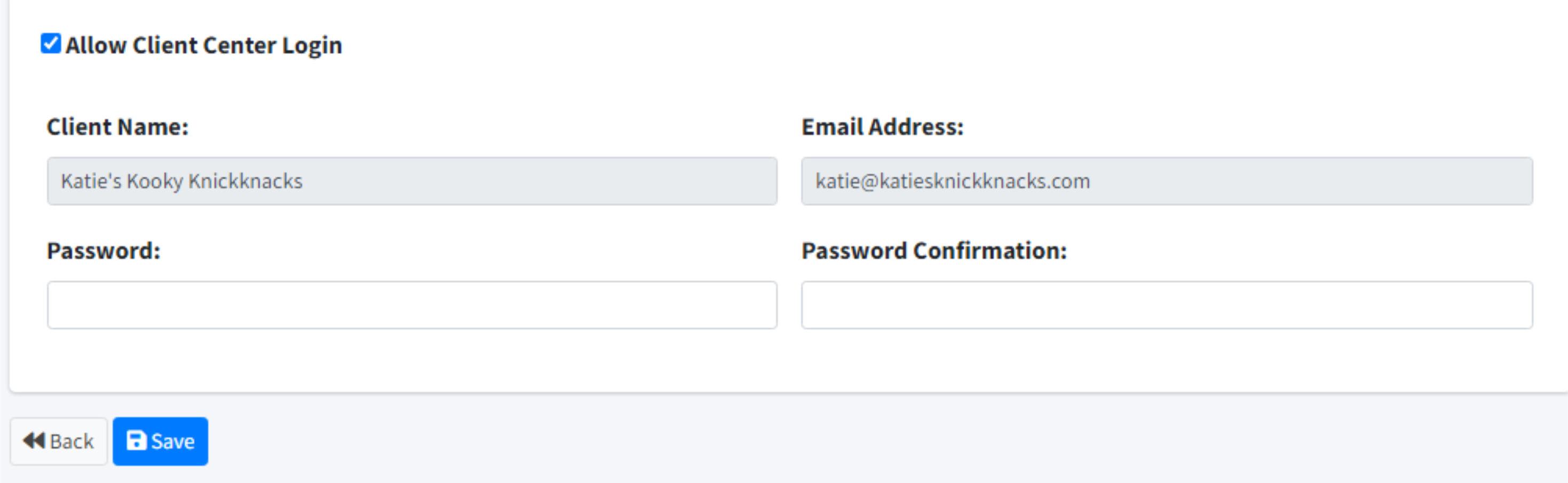
Check the box 'Allow Client Center Login' to enable the login creation. Create a password for the client. This will be the password they use to login. When finished, press Save on the account. You will need to provide the client with their login information.
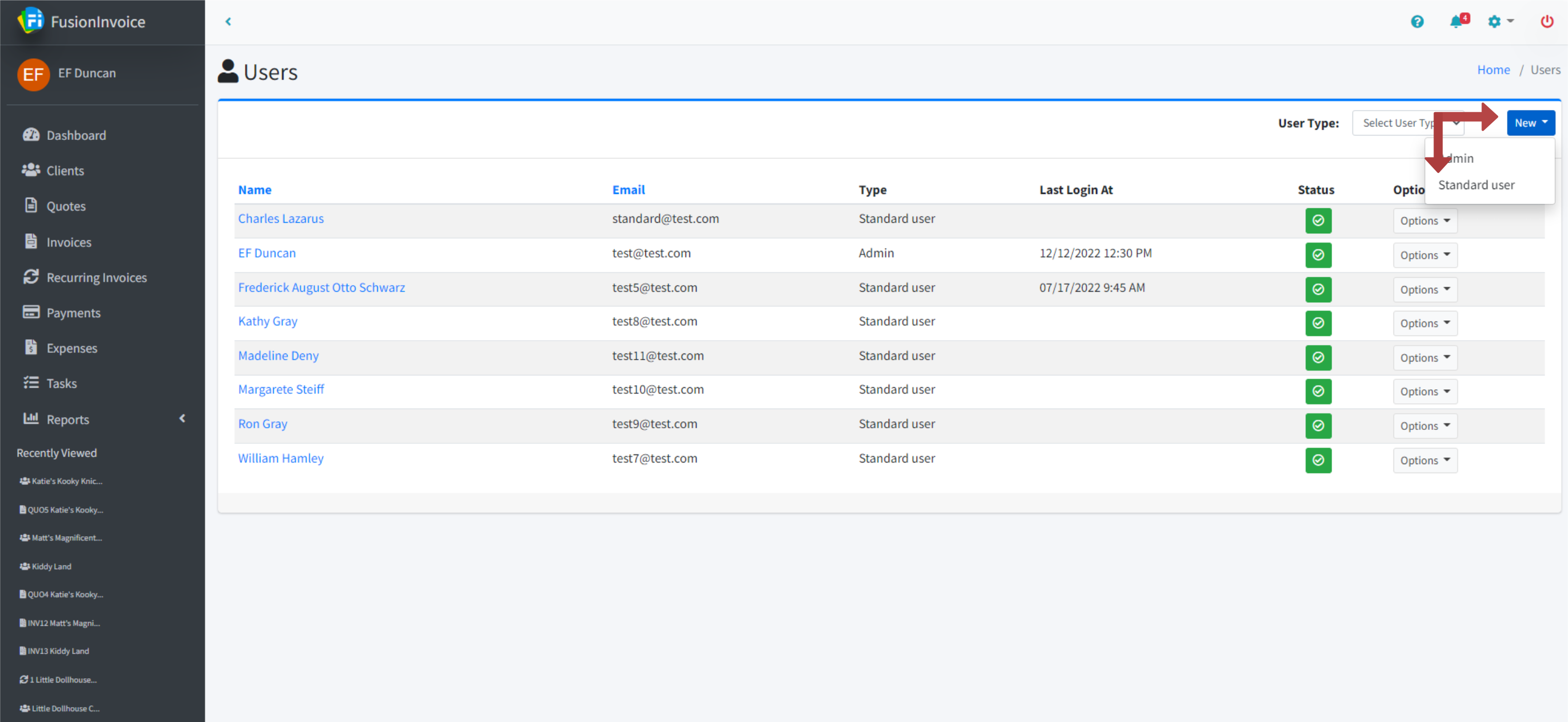
Some of your clients may use different currency or speak another language than your default. In this case, you can adjust these client records to reflect their local currency and native language.
To do so, edit the client record by clicking the Clients menu item, and then pressing the Options button on the client to edit and choose "Edit".
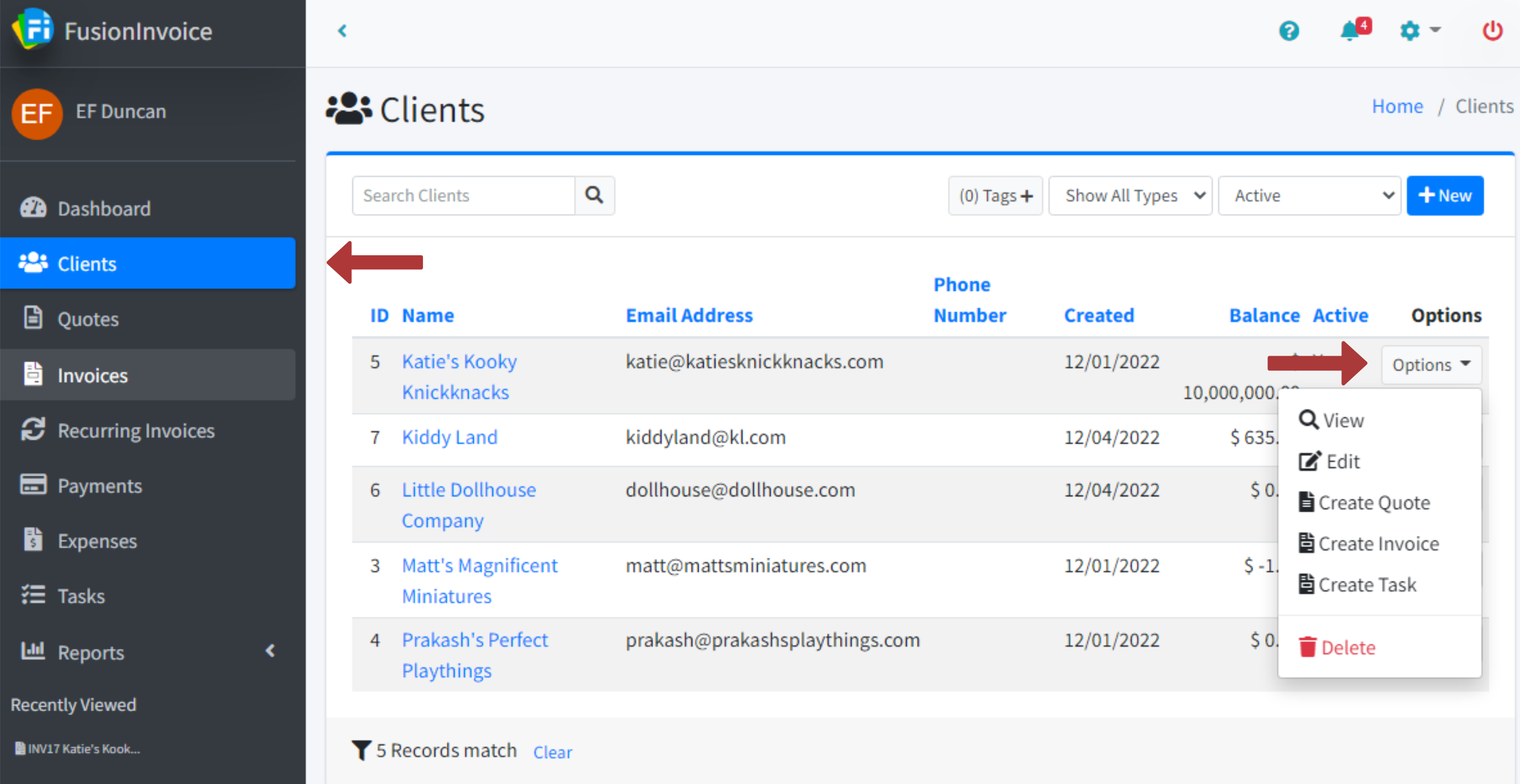
The currency, language and timezone can be adjusted on the Client Form screen when editing an existing client or adding a new client. When the timezone is set, the client's local time will display on the View Client screen.
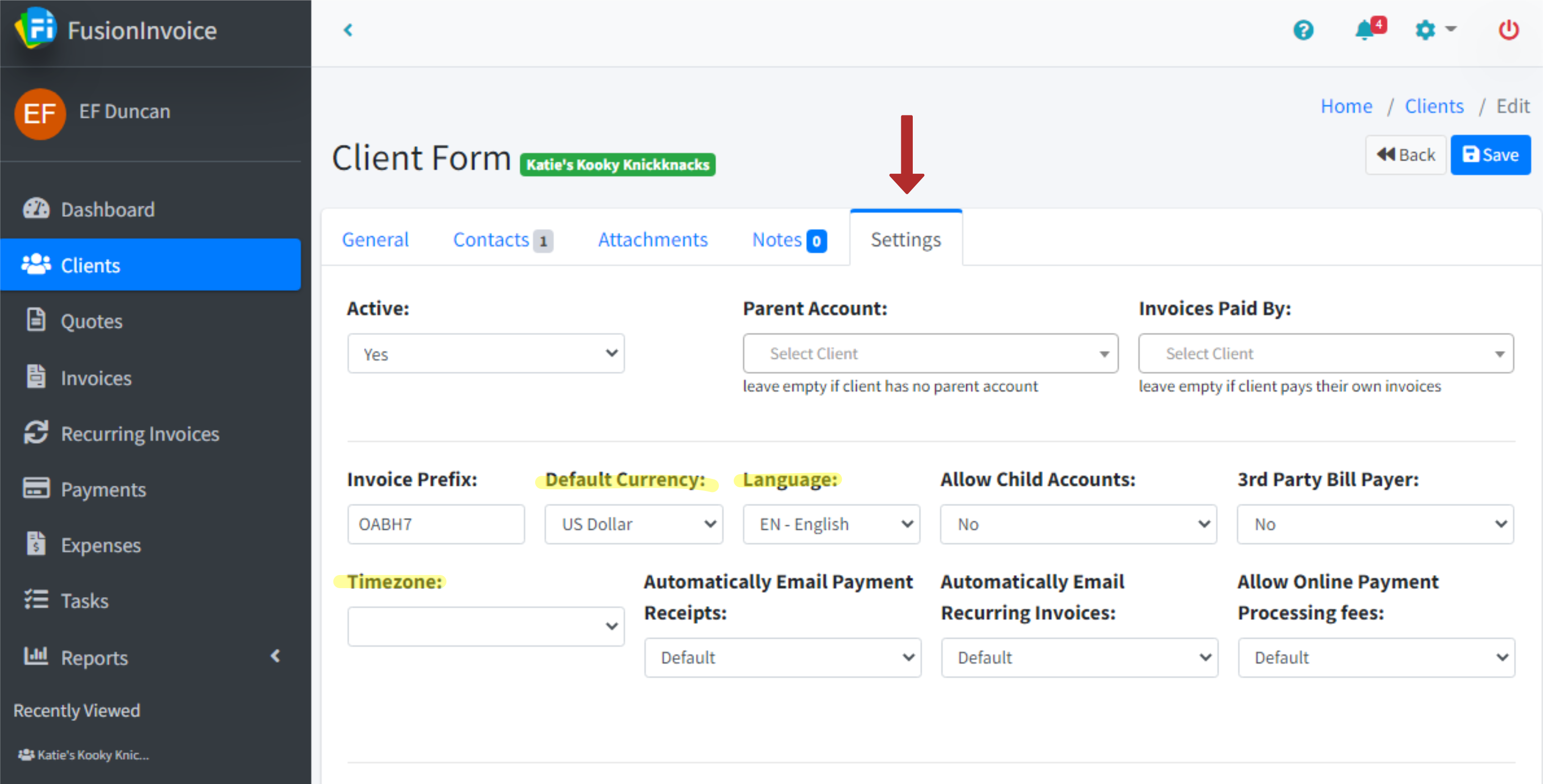
If the client record you are creating is affiliated with another account, you can link the two accounts. The Parent account is assigned to a client record that is affiliated another client record, or is the corporate account for the client. The Child account is any account the parent record is 'in charge' of. You must select 'Yes' to Allow Child Accounts in order to assign a client as a Parent Account.
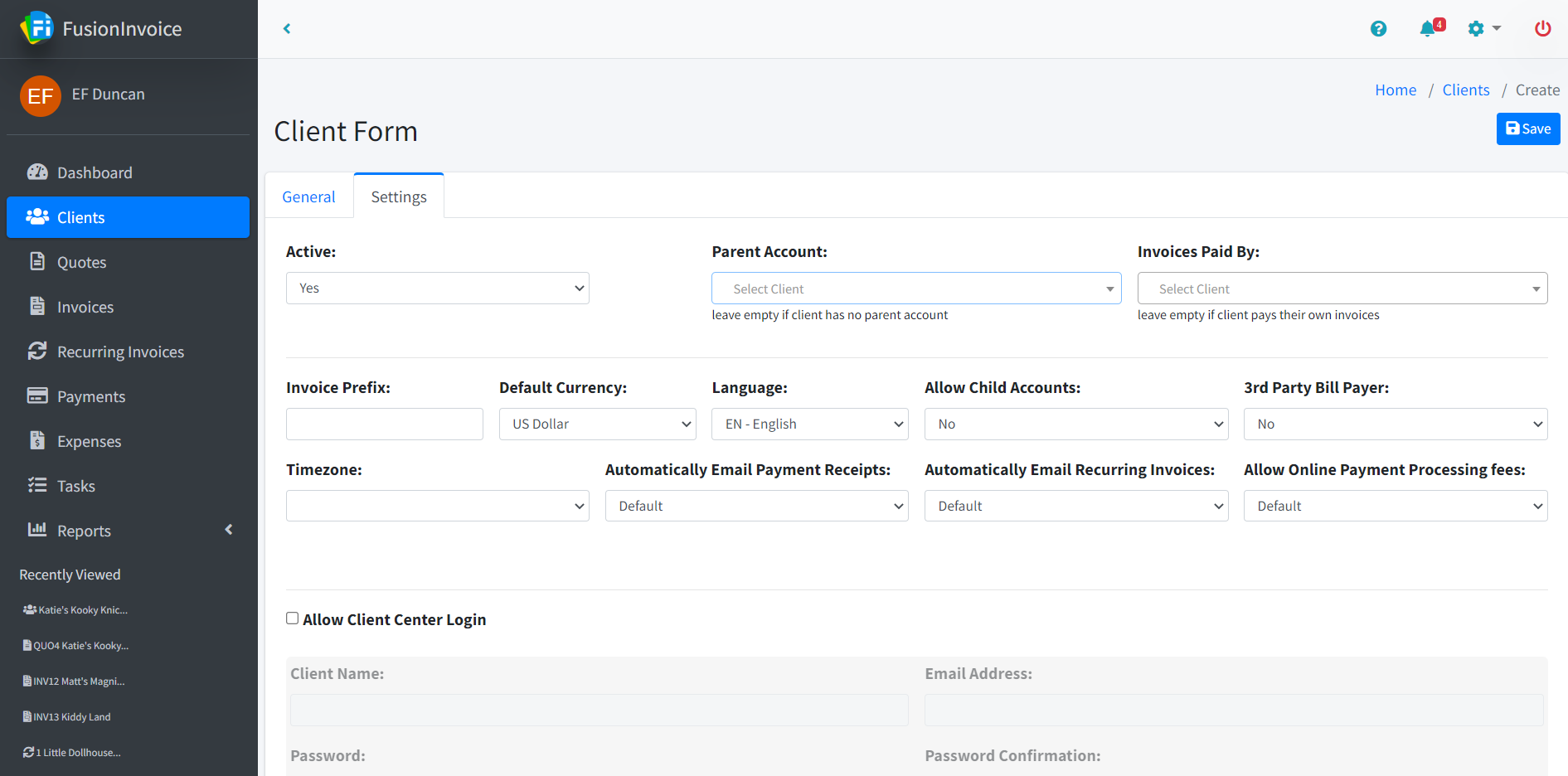
Notes are a way of recording actions on a client account. Notes are taggable, searchable, and a badge at the top of the Note area displays the number of notes attached per entity (client, invoice, quote, task, etc).
The ability to add, edit, and remove notes is included within the user privileges system.
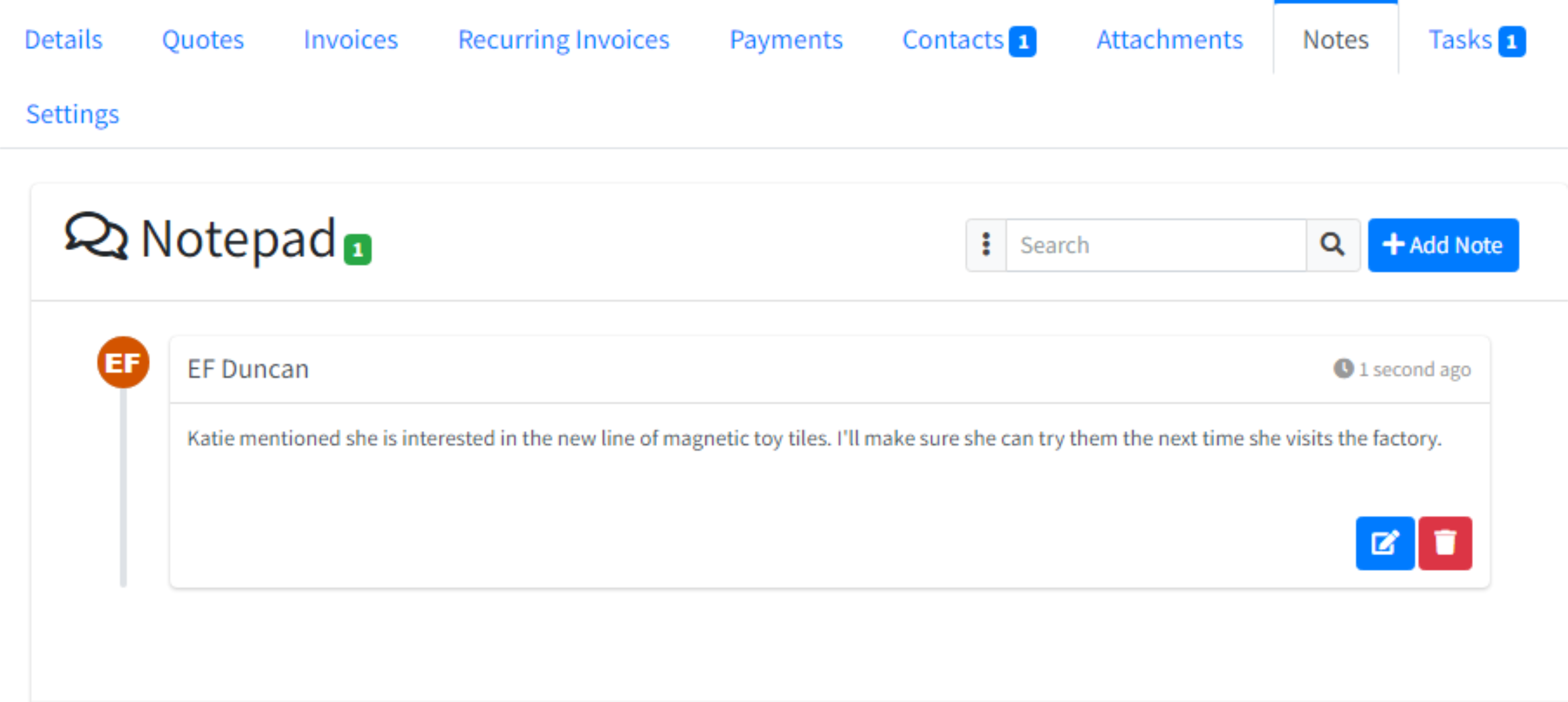
The name and avatar of the person who made a note are displayed at the top-left of each note. Additionally, the date and time a note was added can be found at the top, right of the note.
The notes search field, found at the top right of the Notes area, allows for a more search. The user has the option of searching by description (which is the content of the note), user name, or assigned tag(s).
Notes, by default, are shown at the bottom of the client details page. If you would prefer that they also appear on a separate tab in the client record, there is an option to do so in Settings>System Settings, on the "General" tab.
This tab houses properties most often set once, or not changed often, such as: