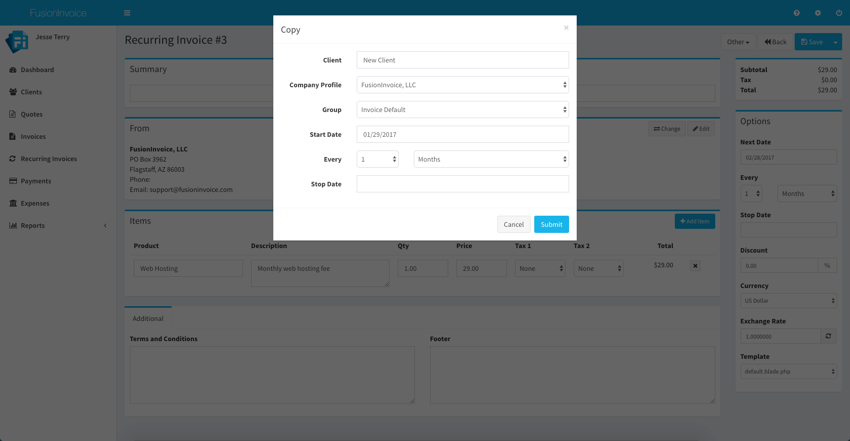How do recurring invoices work?
How do I create a recurring invoice?
How do I copy a recurring invoice?
Recurring invoices act as a template for invoices which need to be generated on a specific frequency (once a month, twice a year, etc). Other than the fact that recurring invoices aren't sent directly to a client (the generated invoice is) and payments aren't made against a recurring invoice (payments are made against the generated invoice), recurring invoices are almost identical to invoices.
Once a recurring invoice has been created, the Task Scheduler will cycle through each day and check for any recurring invoices which are due to generate invoices from. Any recurring invoices which are due to be generated will be. Depending on the "Automatically email recurring invoices" setting in System Settings on the Invoices tab, the generated invoice will email itself to the client.
* Note the Task Scheduler needs to be set up before any recurring invoices will actually generate.
Click the Recurring Invoices menu item and press the New button.
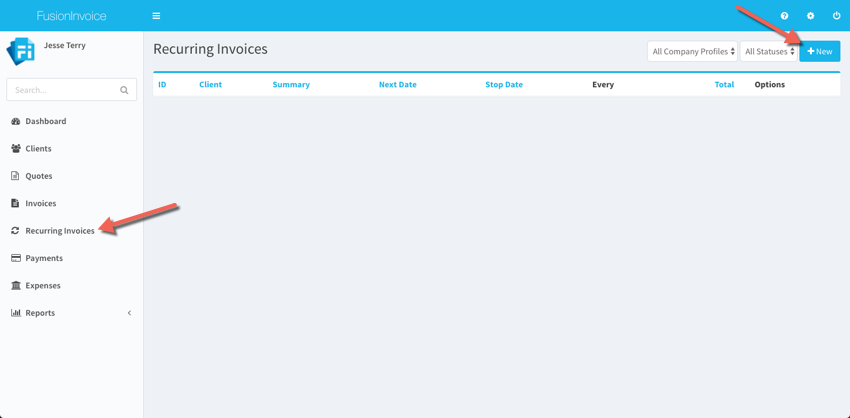
The Create Recurring Invoice screen will prompt you for the client name, company profile, group, start date and frequency.
If the recurring invoice is for a new client, type the client's name in full. You will be able to edit the other details for this client record from the next screen. If the recurring invoice is for an existing client, start typing the client's name and you will be able to select your existing client from the list that appears.
The company profile is where the recurring invoice will pull your company name, address, phone number, and other company specific details from.
The group controls the format of the number assigned to each generated invoice.
Set the start date to the date the invoice should first be generated.
Set the frequency for the invoice.
Press Submit when done and you'll be taken to the Recurring Invoice Edit screen.
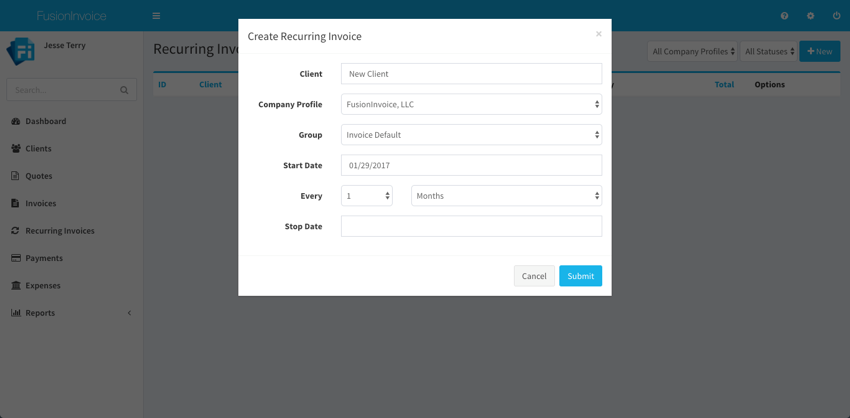
The Recurring Invoice Edit screen is where you'll add line items as well as define further properties and options for your recurring invoice.
1. Summary
Entering a brief summary or description of the recurring invoice will make it to find and search for.
2. From/To
The from and to areas display who the invoice is issued from and who the invoice is being sent to. If you created the invoice with the wrong company profile selected by mistake, you can easily change that by pressing the Change button on the From area and choose the correct company profile. Similarly, if you created the invoice with the wrong client selected, you can easily correct that by pressing the Change button on the To area and choose the correct client.
3. Items
This is where you'll enter each of your line items. Press the Add Item button to add additional lines for your items.
4. Additional Tab
Terms and conditions as well as text to appear in the footer of your invoice may be entered on the Additional tab. Defaults for these fields may be set in System Settings on the Invoices tab (default values for these fields will not appear on recurring invoices already created).
5. Options
A number of other options and values are defined in the options area.
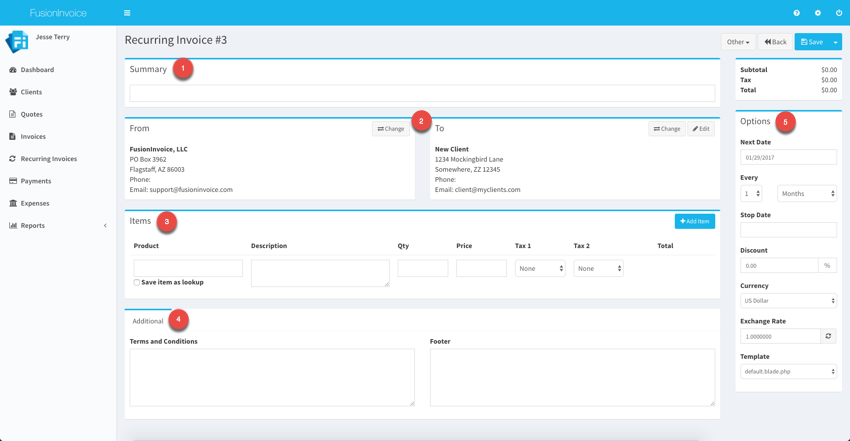
Press the Other button and choose Copy from the Invoice Edit screen.
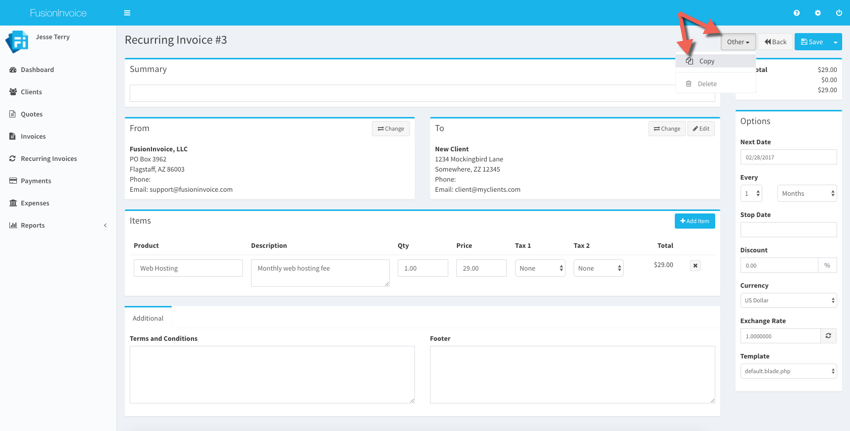
Change the client's name if the copy will be for a different client.
Review the date, company profile, group, start date and frequency. Change if necessary.
Press the Submit button to complete the copy.