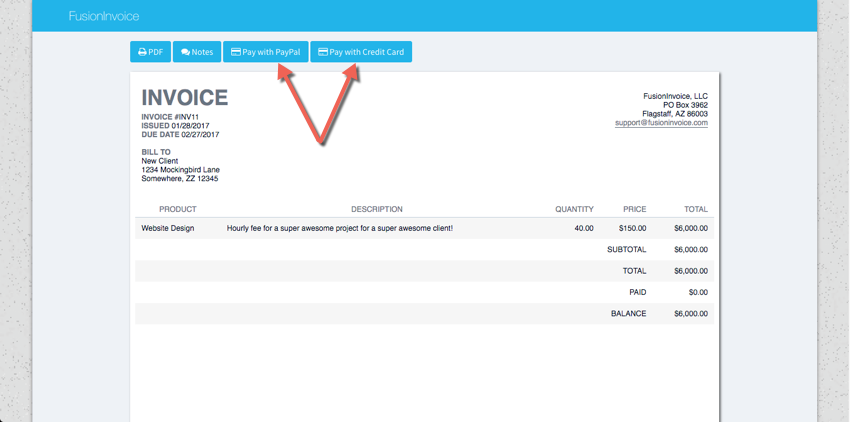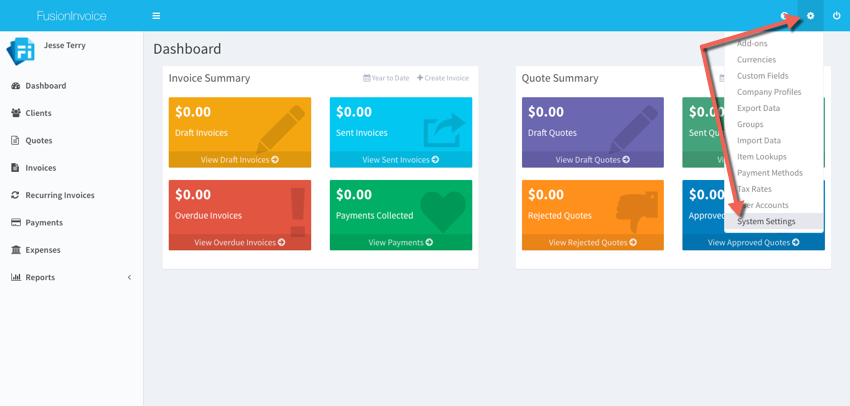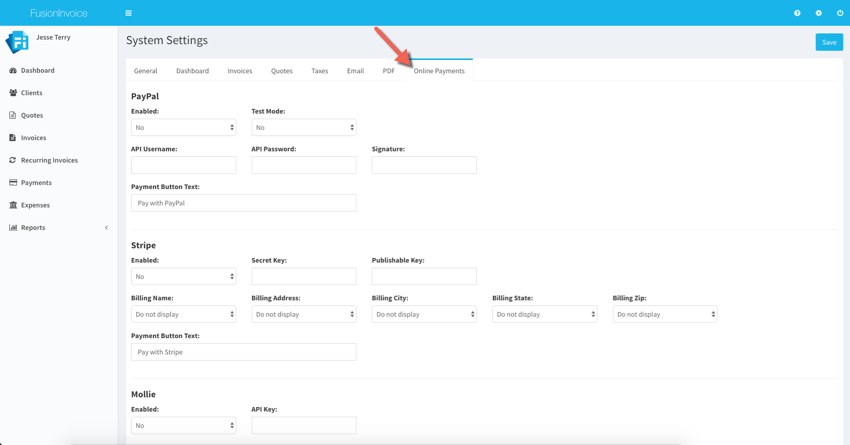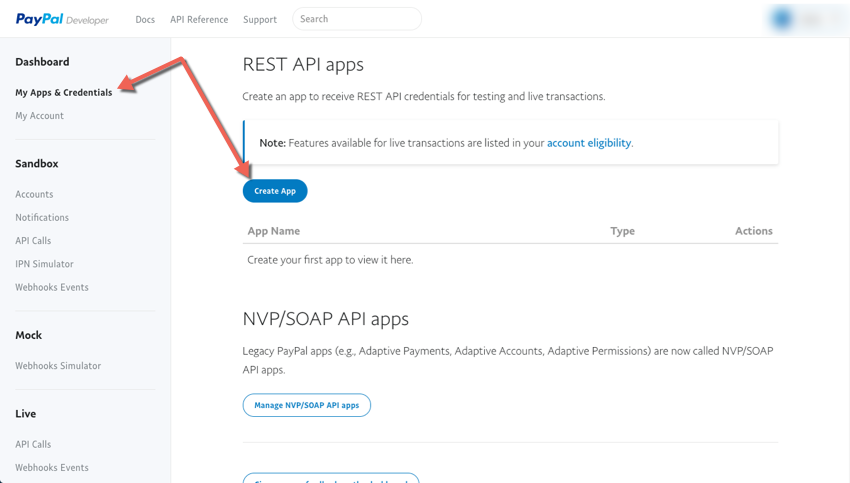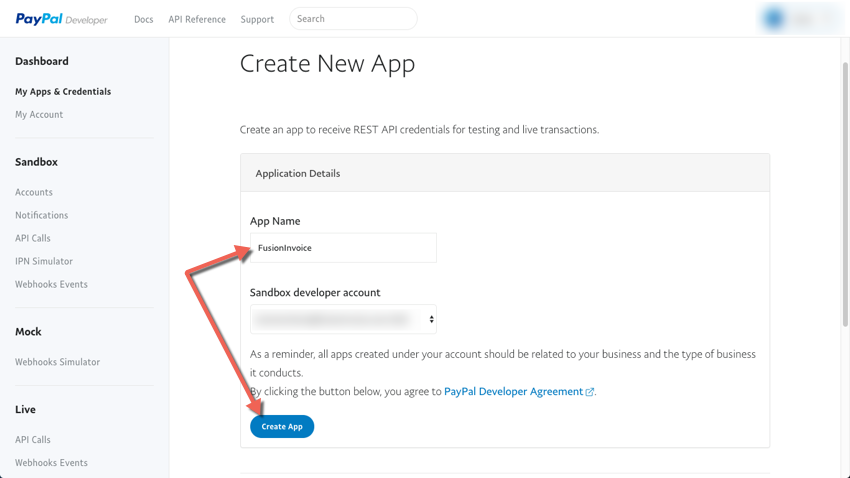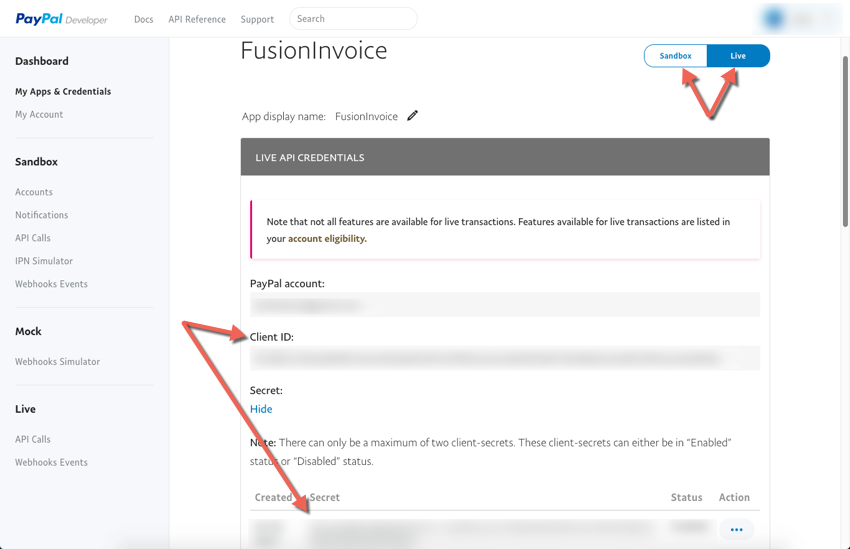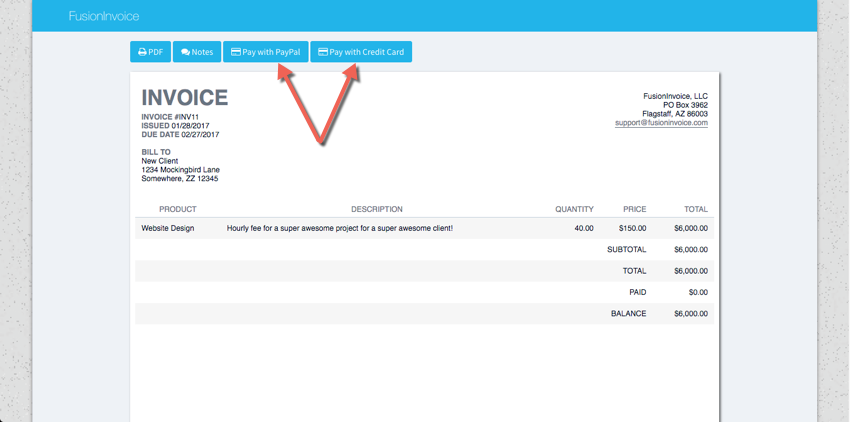Payments
How do I enter a payment?
How do I enable online payments?
How do I get my PayPal REST API keys?
How does my client pay their invoice online?
How do I enter a payment?
See How do I enter a
payment? in the Invoices user guide.
How do I enable online payments?
Once online payments have been enabled, your clients can pay their invoices quickly, conveniently
and securely using the invoice public link.
To configure FusionInvoice for online payments, click the System icon and select System Settings.
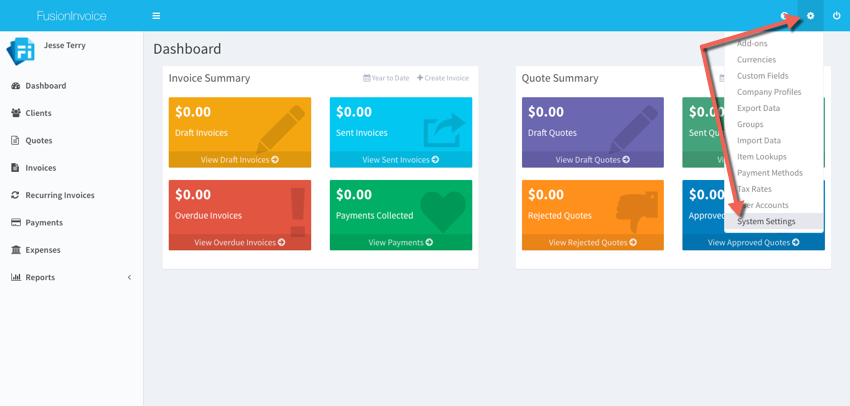
Each of the different payment gateways that are compatible with FusionInvoice are listed on the
Online Payments tab.
Each of the payment gateways have their own set of options to be configured:
- PayPal
- Enabled - Set to Yes to enable the "Pay with PayPal" button on the invoice public link.
- Test Mode - Set to Yes if using a set of test/development API keys (these are different
than your normal API keys). Set to No if using production API keys.
- API Username - Enter the API Username found in your PayPal account under My Profile ->
My selling tools -> API access -> NVP/SOAP API integration.
- API Password - Enter the API Password found in the same area as the API Username.
- Signature - Enter the Signature found in the same area as the API Username & API Password.
- Payment Button Text - By default, the button displayed on the invoice public link will read
"Pay with PayPal". This setting allows you to change the button text however you see fit.
- Stripe
- Enabled - Set to Yes to enable the "Pay with Stripe" button on the invoice public link.
- Secret Key - Enter the Secret Key found in your Stripe account under Account Settings ->
API Keys.
- Publishable Key - Enter the Publishable Key found in the same area as the Secret Key.
- Billing Name/Address/City/State/Zip - The default payment form includes the required Card
Number, CVC and Expiration fields. You may optionally
enable the Billing Name, Billing Address, Billing City, Billing State and/or Billing Zip
fields as well.
- Payment Button Text - By default, the button displayed on the invoice public link will read
"Pay with Stripe". This setting allows you to change the button text however you see fit.
- Mollie
- Enabled - Set to Yes to enable the "Pay with Mollie" button on the invoice public link.
- API Key - Enter your Mollie API key.
- Payment Button Text - By default, the button displayed on the invoice public link will read
"Pay with Mollie". This setting allows you to change the button text however you see fit.
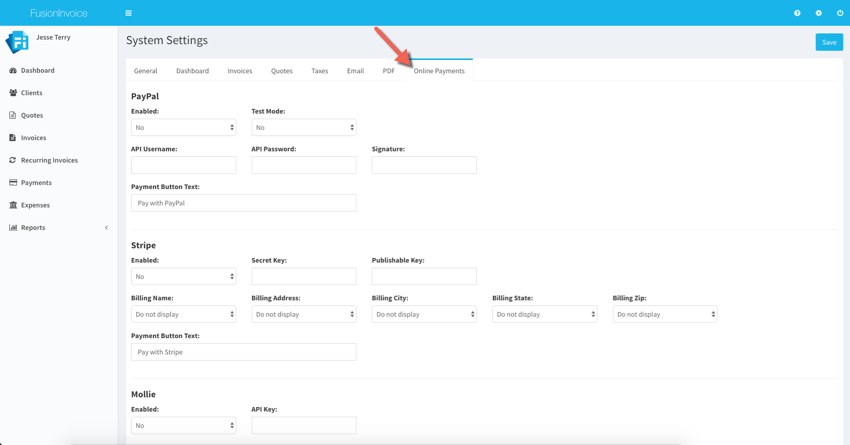
How do I get my PayPal REST API keys?
Prior to version 2018-7, FusionInvoice used PayPal's classic NVP/SOAP api. Version 2018-7 and later use
PayPal's REST api.
Log into the PayPal Developer portal using
your standard PayPal credentials.
Click the Create App button in the REST API apps section of the My Apps & Credentials page.
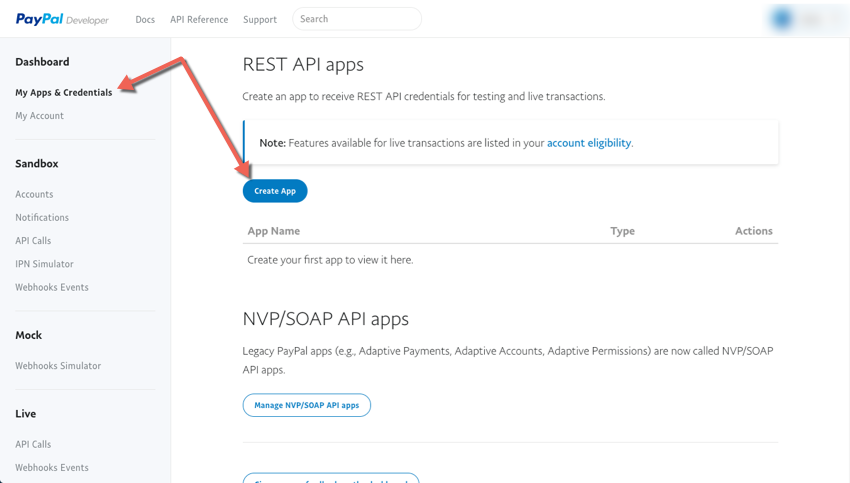
Give the app a name, such as FusionInvoice (or whatever you'd like) and click the Create App button.
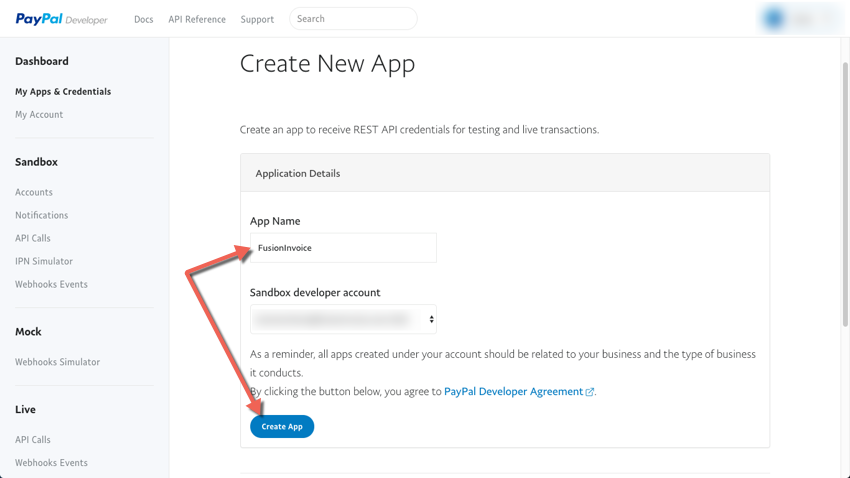
Once the app is created, the Client ID and Secret ID can be obtained. Note there is an option to switch
between
the keys for Sandbox and Live. Be sure and use Sandbox for testing purposes and Live for production. Also
note the
Secret ID spans two lines, so be sure the entire key gets copied. Configure the keys in FusionInvoice on the
Online Payments
tab in System Settings.
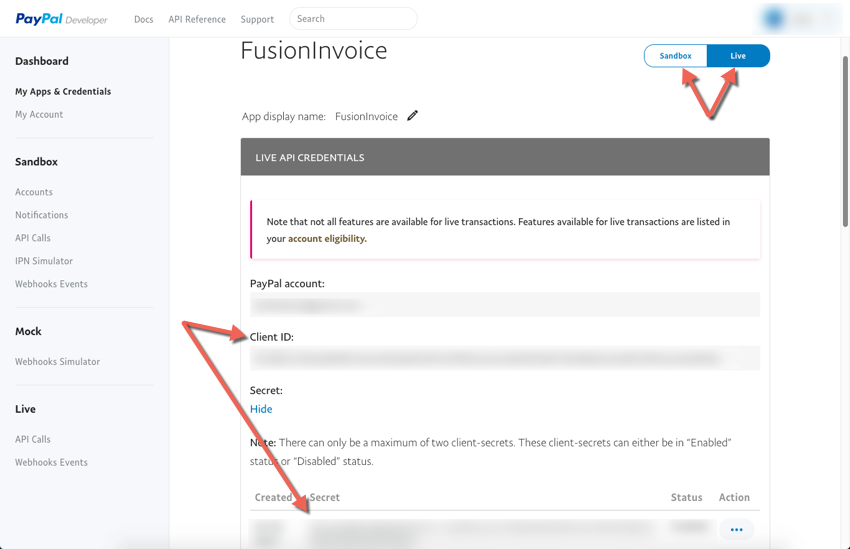
How does my client pay their invoice online?
Once you have FusionInvoice configured to accept online payments, clients may pay their invoices using the
invoice public link.
When an invoice is emailed to the client, the email will contain a link to view and pay the invoice online.
This is the
"invoice public link". Buttons for each of the enabled payment gateways will appear at the top of the
invoice as shown below.